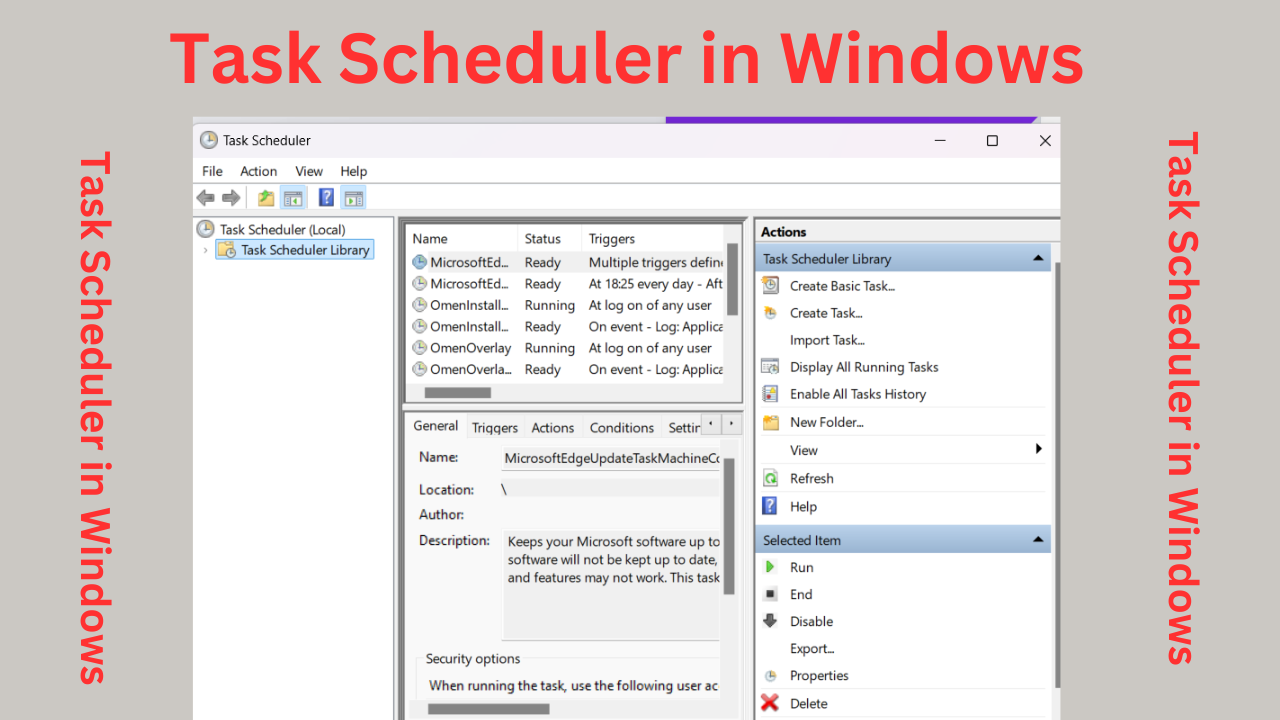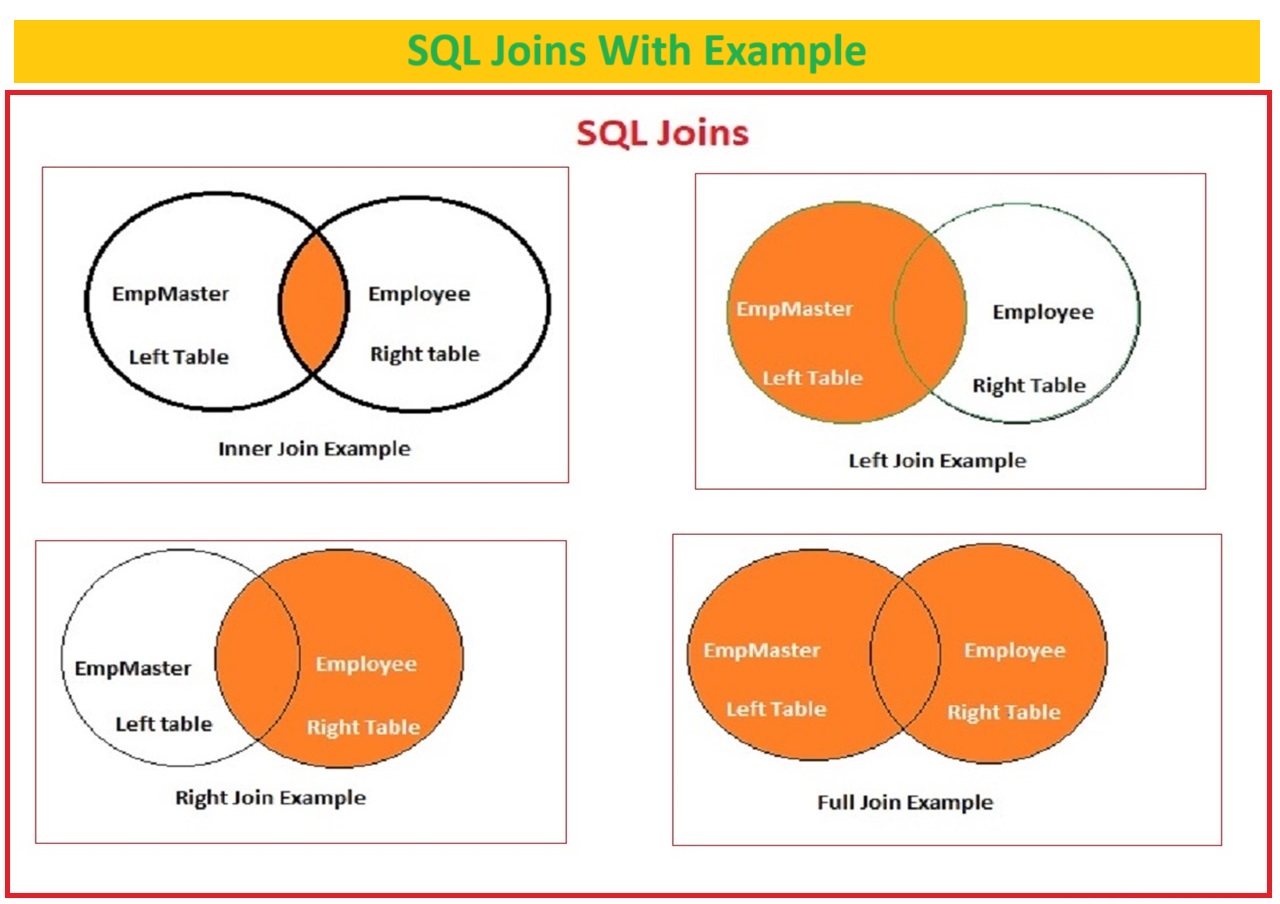Task Scheduler in Windows :
Task scheduler is a windows utility program that will run specific task or events on scheduled timing.
To create Task Scheduler in Windows, Follow the below steps to create a Task Scheduler in windows:
Create Task Scheduler in Windows in 4 Steps
Step 1: Open Task Scheduler
Go to the Windows and type in search box Task Scheduler and open it
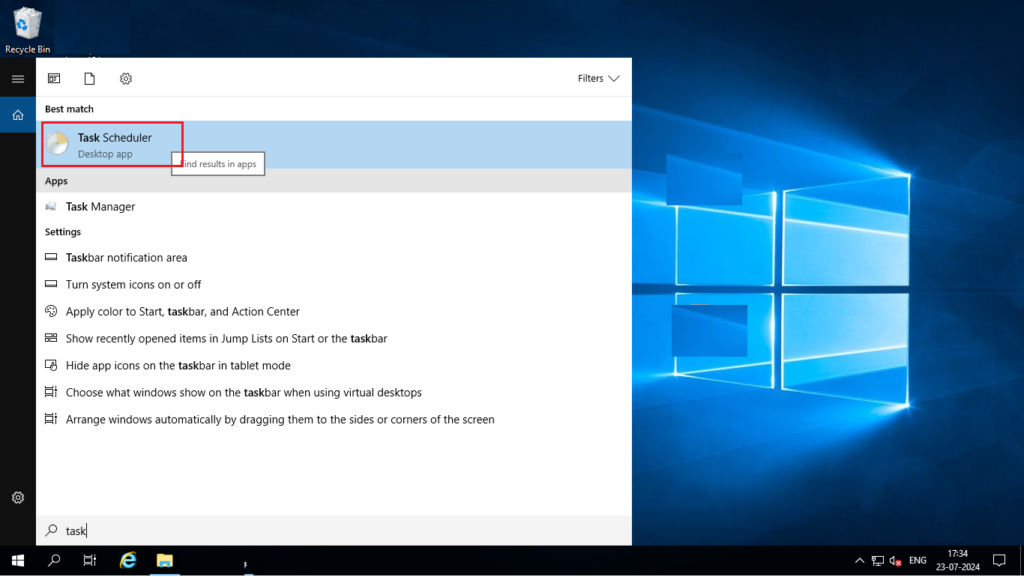
Click on Create Basic it will appear below screen. To complete the Task Scheduler in Windows, you need to set Below Parameters
- Create Basic task
- Trigger
- Action
- Finish
Step 2. Create Basic Task
In this Task Enter Name of Task as per Your Requirement and Task Description and click on Next Button. Next button will be enabled after entering Name of Task.
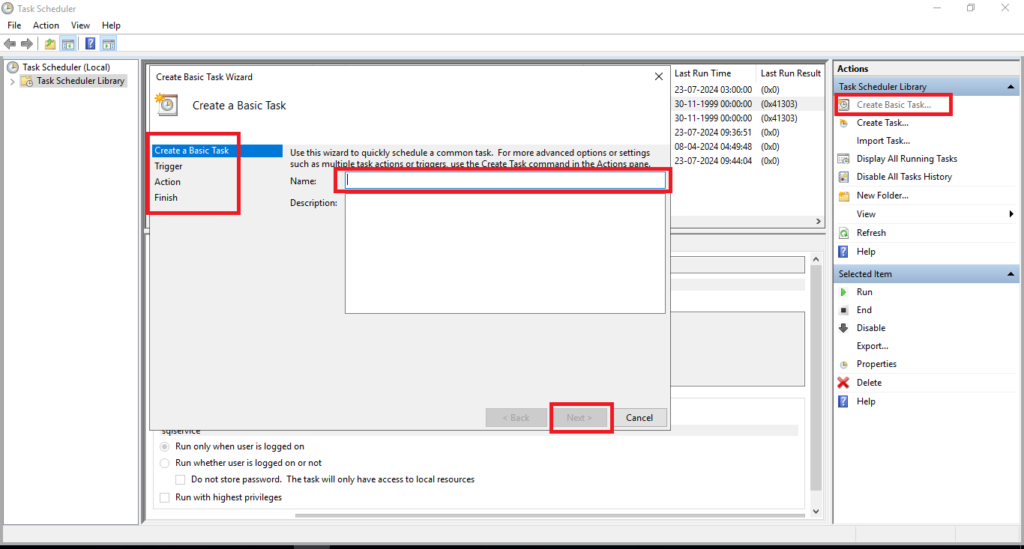
Step 3. Trigger
In this Parameter you can set the frequency of task execution as per your requirement
Select the Frequency when you want to run the task, if you want to execute it Daily then select Daily option and click on Next Button
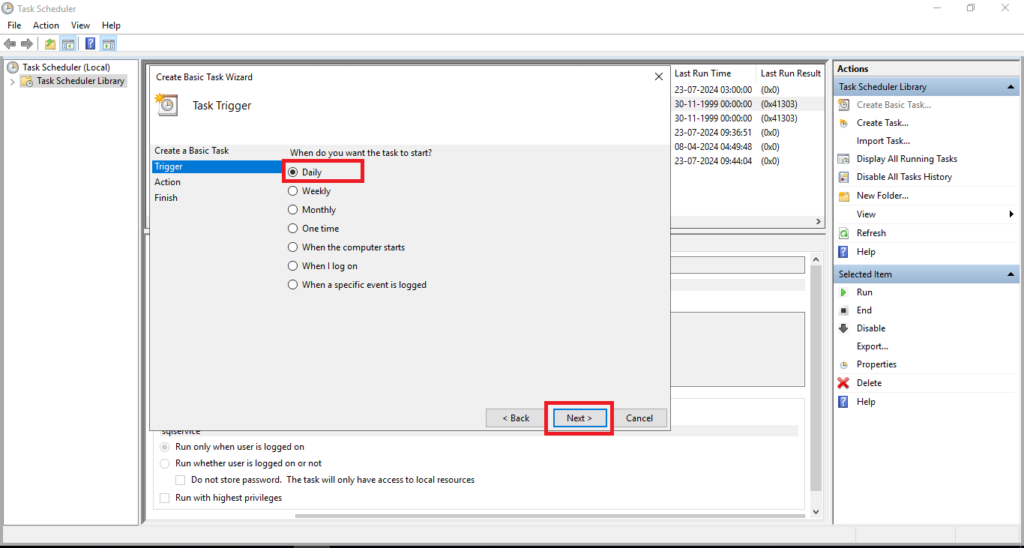
When Select Execution Frequency enter Start date and timing and enter details in Enter Every [..] day, if you want to execute the task every day in specific defined time enter 1 there to run your task every day and click on Next Button
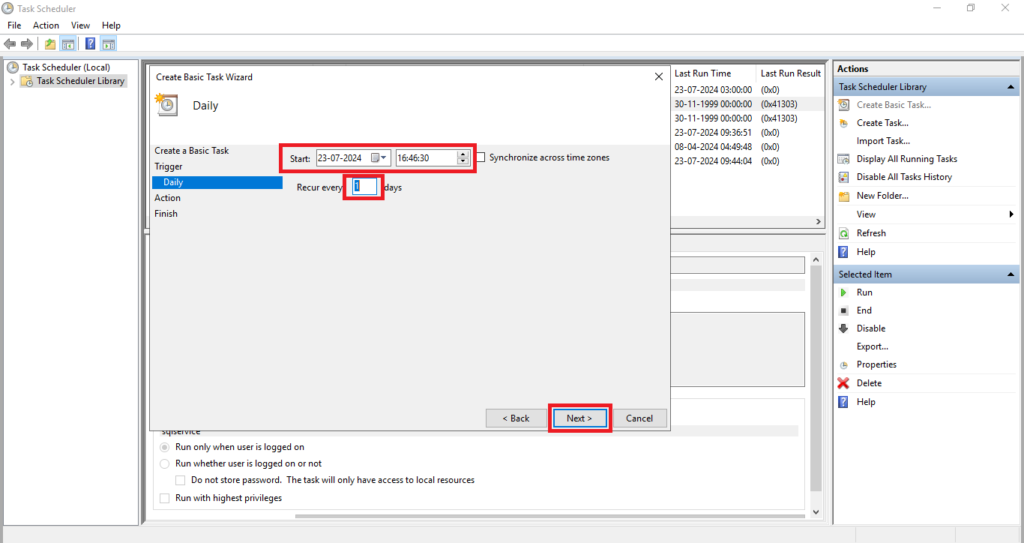
4. Action
In this parameter set the action to your task as per your requirement here you can choose Start a Program.
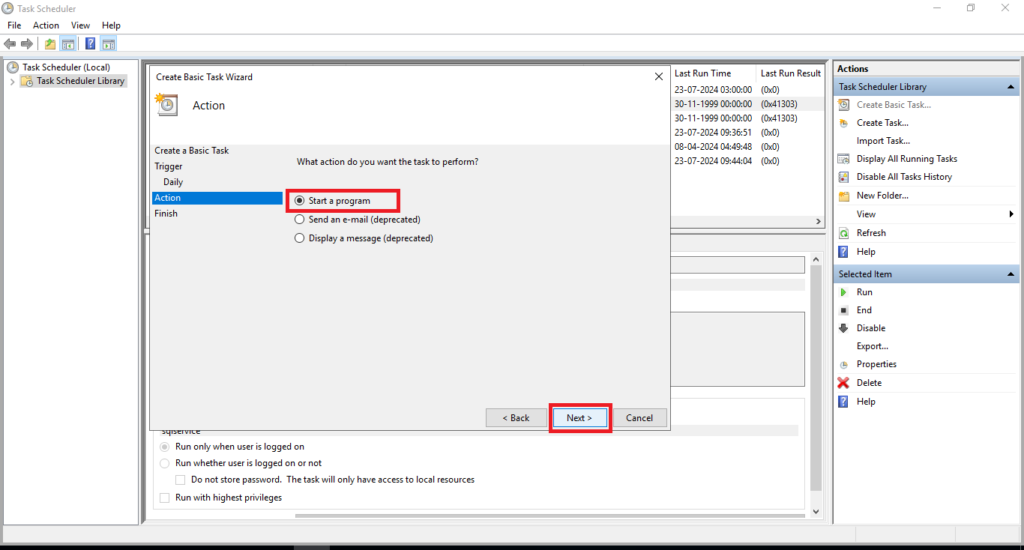
In Start Program you will appear the new screen like below screen, in Program /Script enter your Program or script or scripted file browse the file and click on Next button
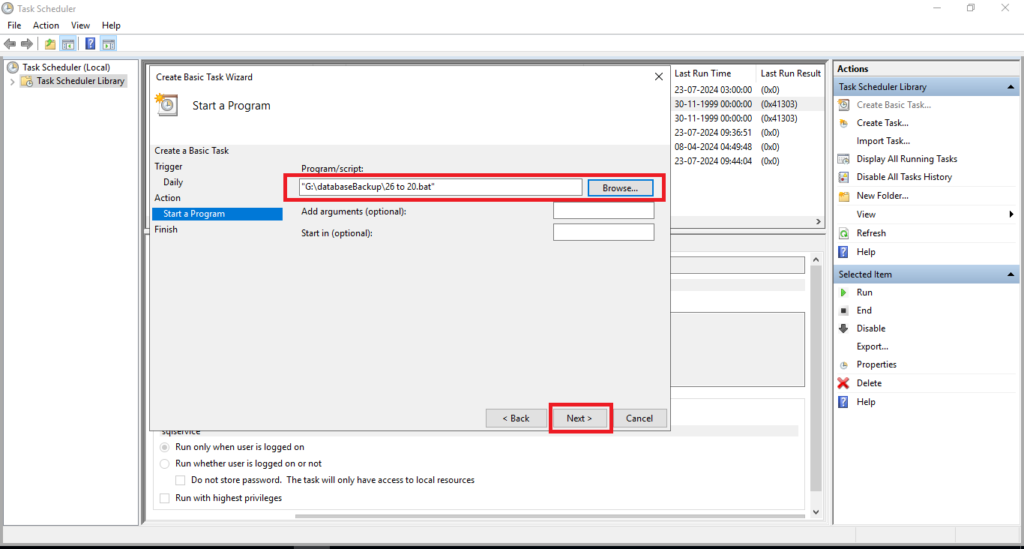
5. Finish
In this last tab review, your all parameters filled and click on Finish to create your task scheduler.
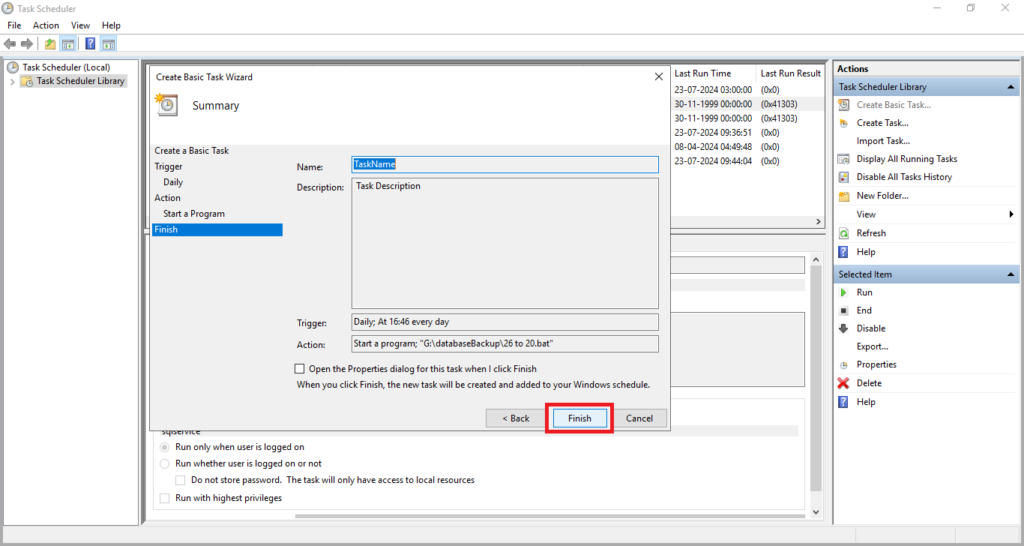
6. Test Scheduler
In Your Schedulers check your created task and run it manually to test or wait for scheduled timing and monitor your task. Check the History tab to view execution logs.
For More tutorial Visit Our Youtube https://www.youtube.com/@ITProTips channel and website
in This tutorial we learn about step-by-step guide how to create new Task Scheduler in Windows.
You can export your Task using export option >> to export right click on your task and click export set the past to export your task.
task will be exported in xml format you can edit it and again import the same task which is edited.
Task Scheduler in Windows