Basic First Report in BIRT First Report BIRT Tutorial for Beginners
Basic Report in BIRT In this tutorial we will see how to create first report in eclipse BIRT report designer, how to create new data source in BIRT, how to create new data set in BIRT report, Creating a blank template basic report.
Basic Report in BIRT
How to Create Basic Report | BIRT Report
Table of Contents
First Report in BIRT Report Designers for Beginners
Below are the steps to create a Basic report in BIRT Report Designer
First Report In BIRT
Step 1. Right-click on the project you created, then click on the new option and then click report.
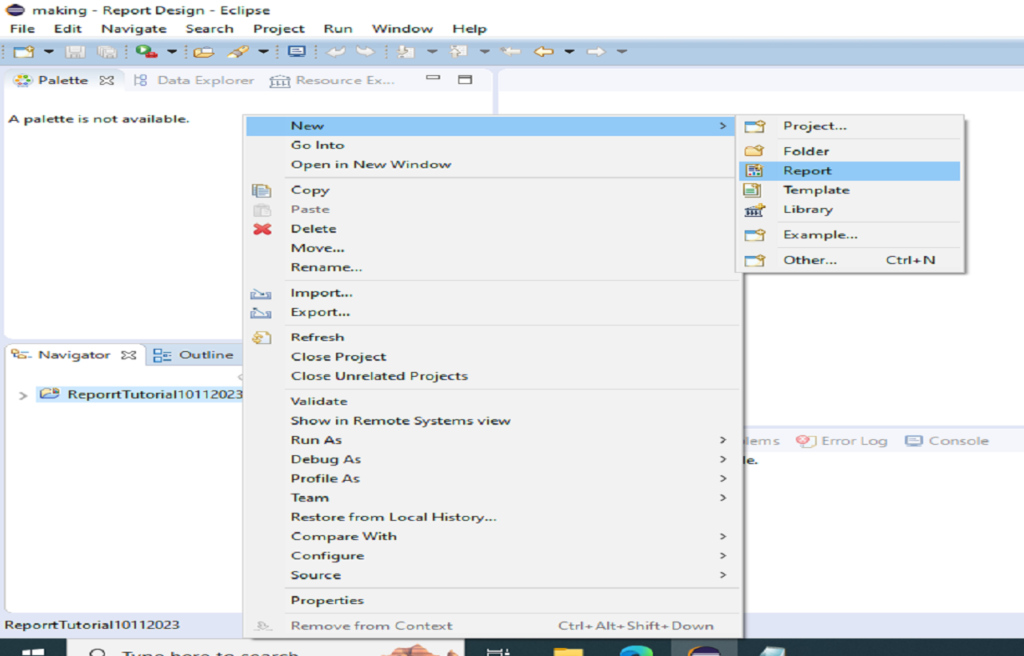
Step 2. In Create New Report, select the folder in which you want to store the report, here we will select this folder ReportTutorial 10112023 and create a new report in it, after selecting the folder, give name to the report, here we have given report name as FirstReportinbirt.rptdesign and Click on Next Button.
Extention of Birt Report file is .rptdesign
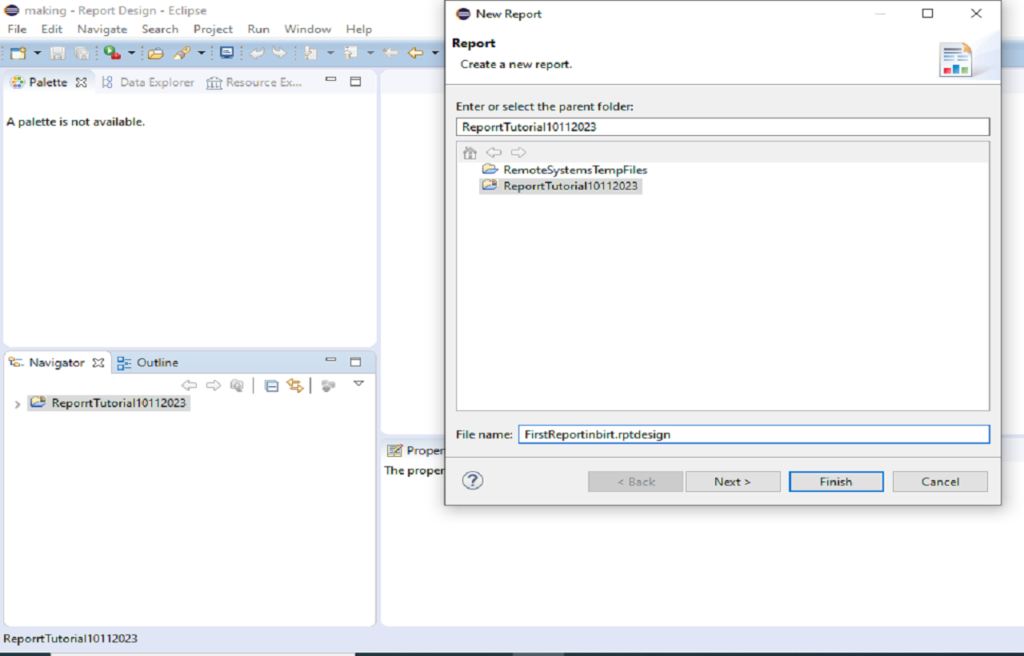
Step3. In this step you can choose what type of report you want to create, you can choose the Report Template , Here we have selected Blank Report. After selecting Report Template click on Finish.
Click Here How to Download and Install BIRT Report
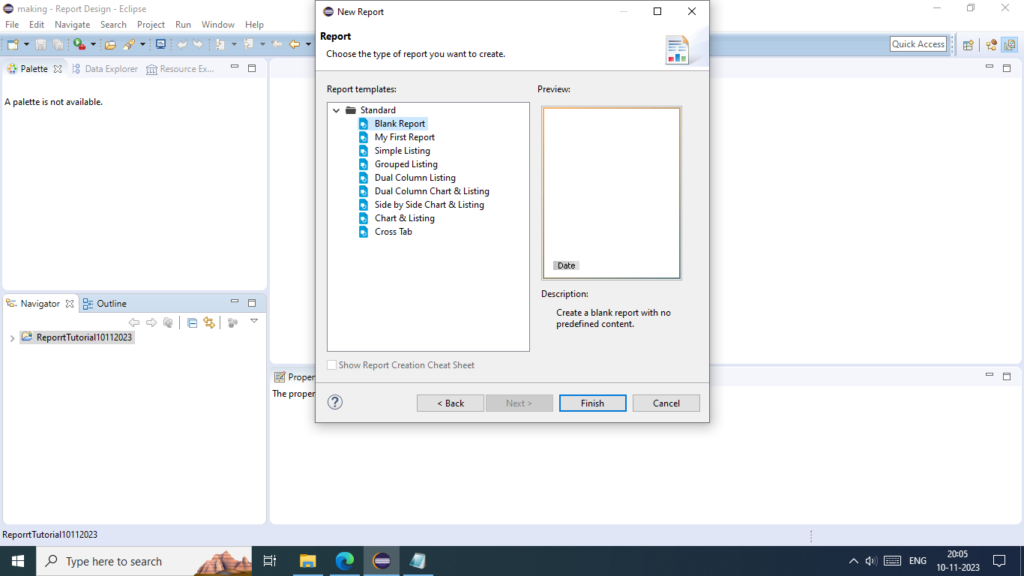
Step 4. To Create Report you must have a Data to display in report and to view data you need to connect your database using Datasource option in Birt Report. In Outline Right-Click on Data Source and select New Data Source
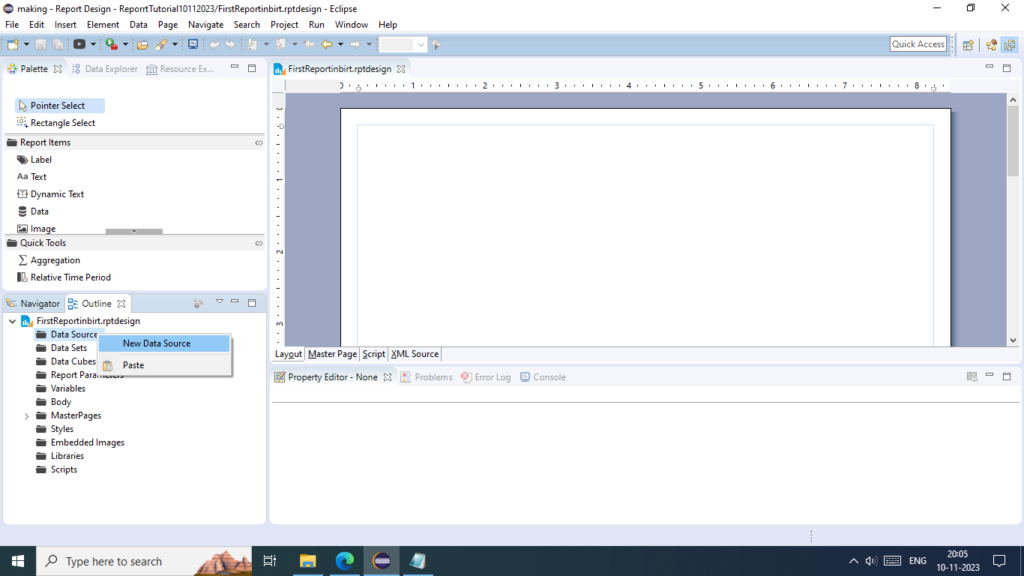
Step 5. Select Data Source Type or Choose the connection profiler, here you can choose predefined Data source. if you have first report then choose first radio button option (Create from a data source type in the following list) and select what type of your data is like SQL, Oracle, Mongo Db etc. here we have selected JDBC Data Source. and given name to your data source, here we have given data source name as FirstReport_Datasouce, after choosing data source type and data source name click on Next.
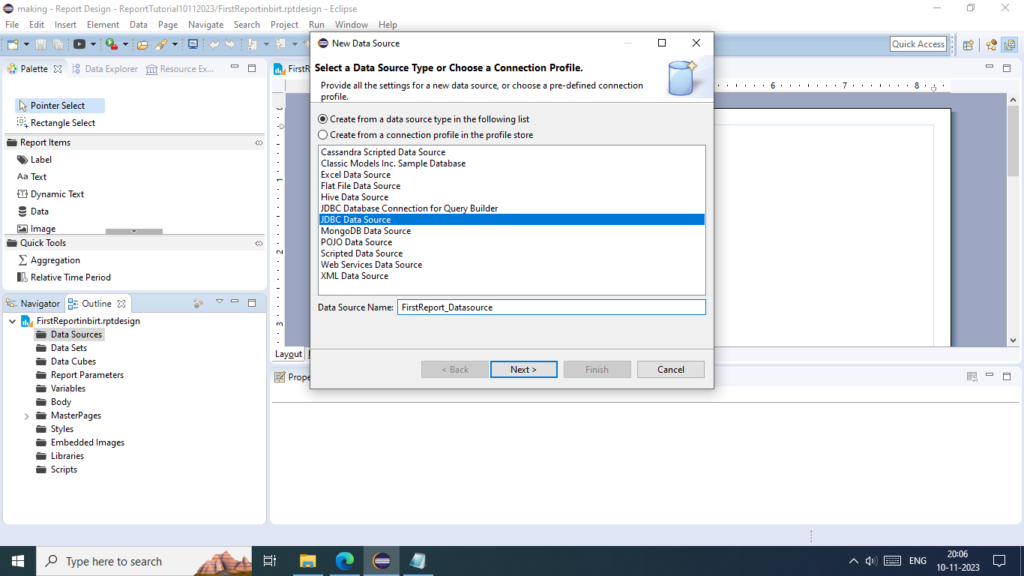
Step 6. In this step you will see a New JDBC data source profile, to create new Data source fist you need to add Sqljdbc jar file.
After selecting Data source type, you need to add jar file depending on your data source type. for JDBC Data source you can add Sqlljdbc4.2 or above version’s jar file.
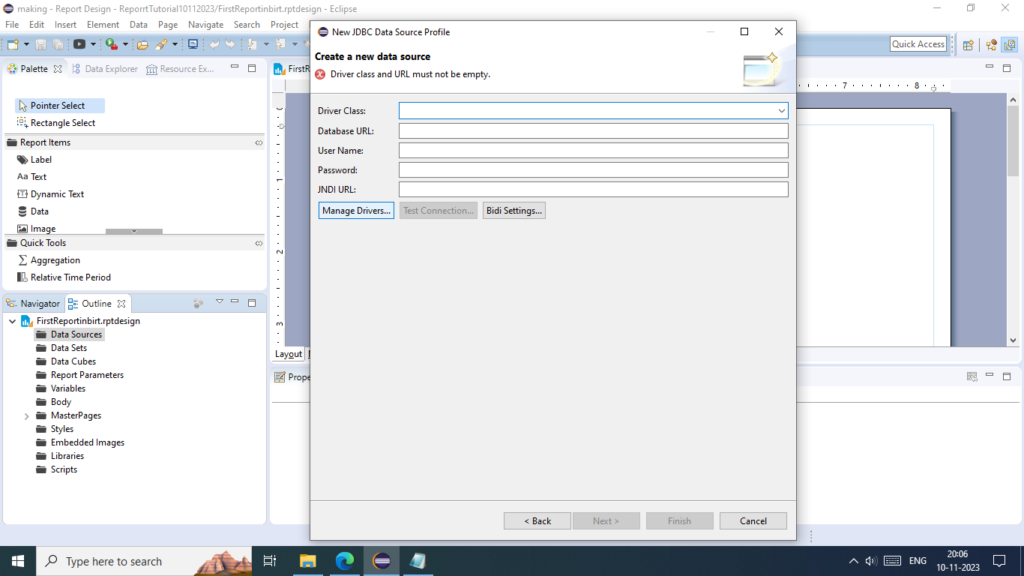
Step 7. To Add Jar file, Click on Manage Drivers option In Jar Files Option Click on Add and choose your path where your jar file is located and click on Ok.
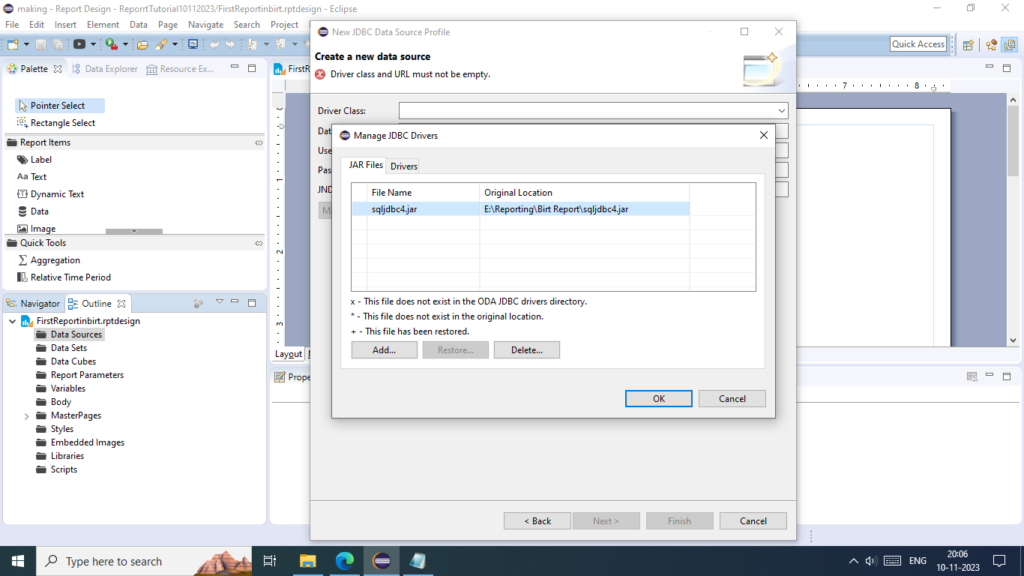
Step 8. After Adding Jar file, you will see Driver class name for SQL server in drop down list choose “com,microsoft.sqlserver.jdbc.SQLServerDriver(V4.2)”
and Enter Below Details
Driver Class=com,microsoft.sqlserver.jdbc.SQLServerDriver(V4.2)
Database Url = jdbc:sqlserver://serverip:1433;databaseName=yourDBname
Example url : jdbc:sqlserver://10.87.64.97:1433;databaseName=EMPDB
UserName=sa
Password='*****'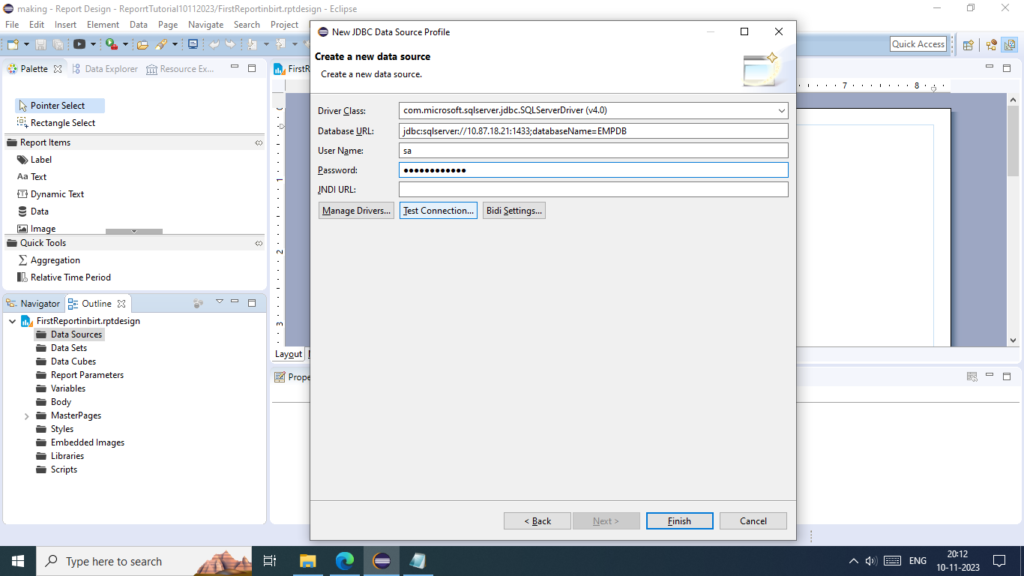
Step 9. After Entering database connection details Click-on Test Connection, you will Get Popup Message on your screen ‘Connection Successful’, then click on Finish. Here Your Datasource is created successfully.
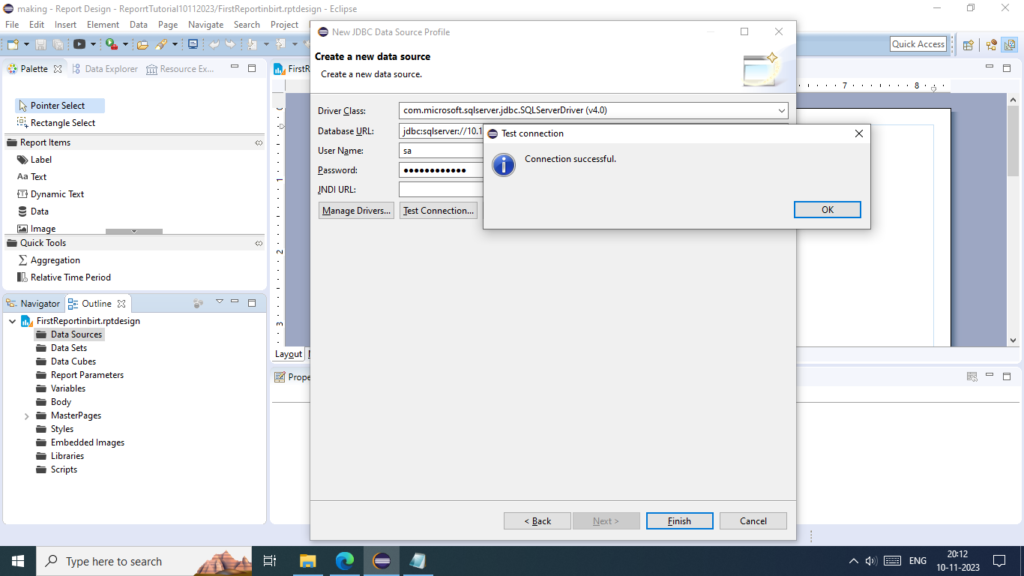
Step 10. After Creating Datasource you need to create Data Sets To create Your report Query or you can paste your sql report query or Procedure in Data Set.
To Crate New Data Set Right-Click on Data Sets and select New Data Sets
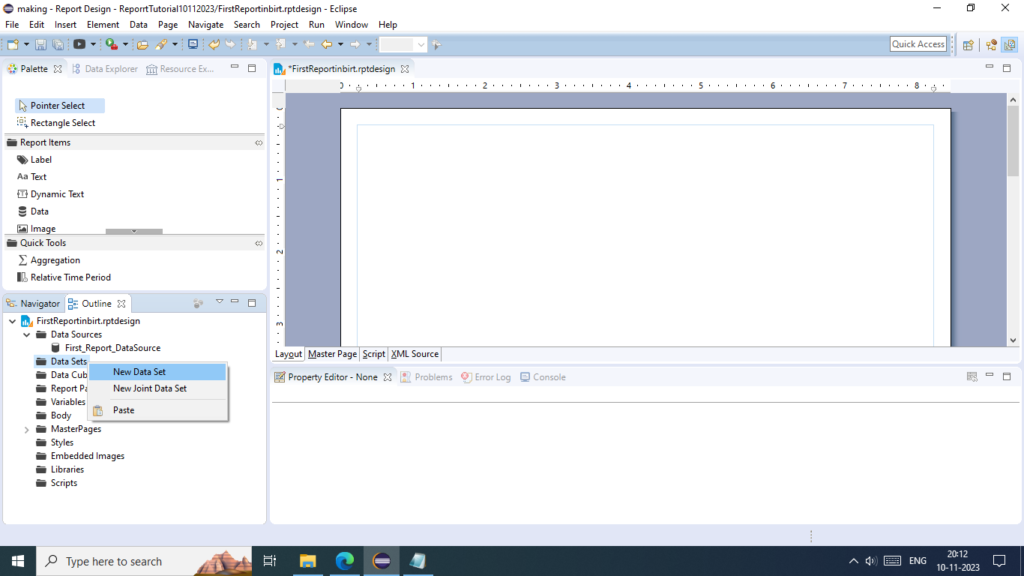
Step 11. Choose Your Data set type and given name to your Data set, here we have chosen SQL Select Query as Data Set Type or you can choose SQL Stored Procedure Query Option and given Data set name as First Report Data Set, and then click on Next.
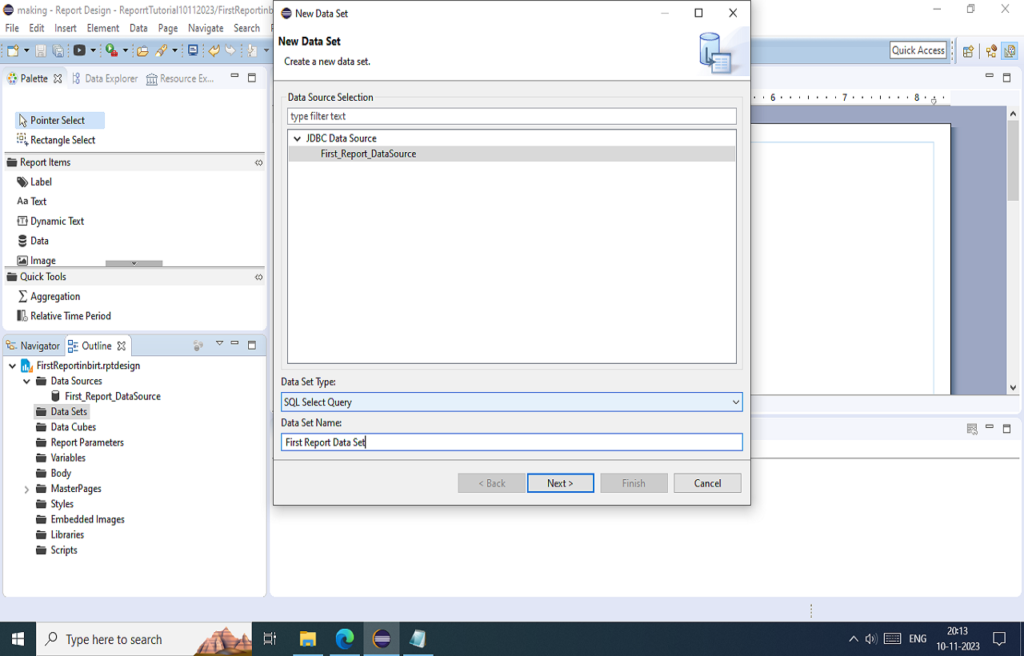
Step12. In this Step You can define SQL query text using different available items. or you can write your own query in Query Text, or paste your SQL query in Query text option and then click on Finish.
select statement in sql Best ways – Developers Tutorial (itdevelopement.com)
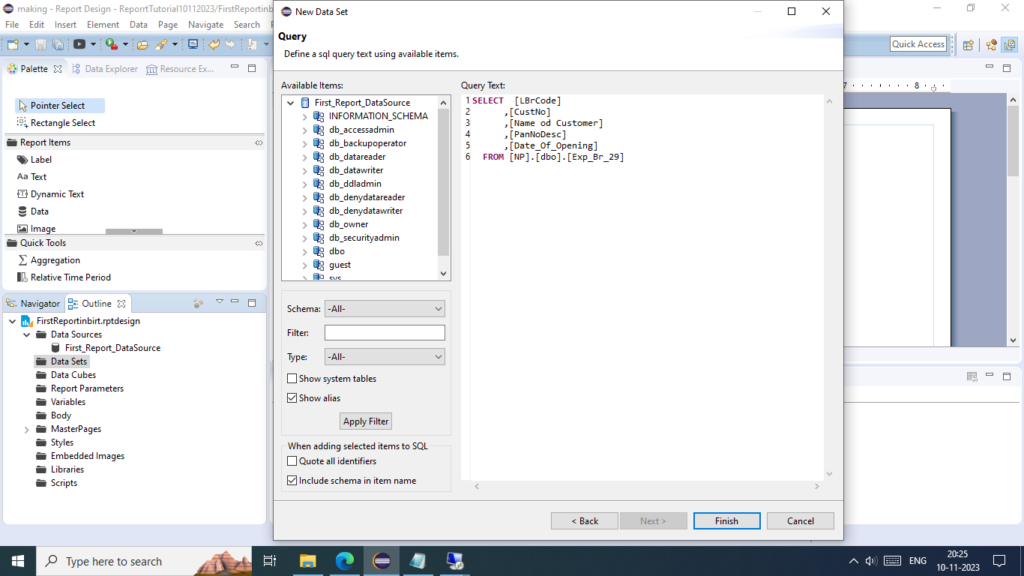
Step 13. Expand Data Set and double click on it if you want to edit query or you can see Output columns.
BIRT Report Tutorial For Beginners – Developers Tutorial (itdevelopement.com)
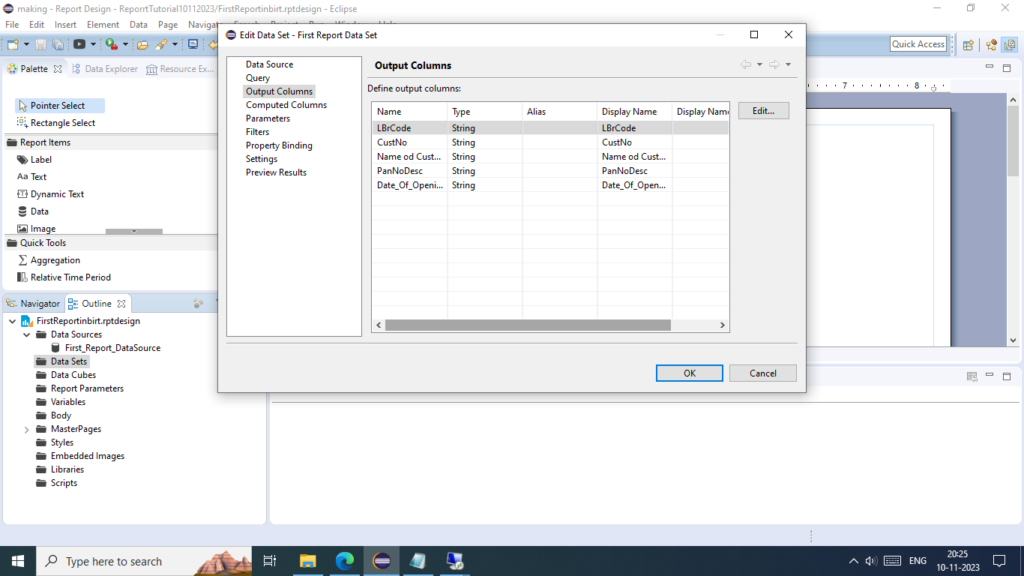
Step 14. Expand Data Set and Select and Drag to Layout then you will see Data set binding screen, click on Check box which columns you need to show in your report, or you can Select All, after selecting columns click on Ok.
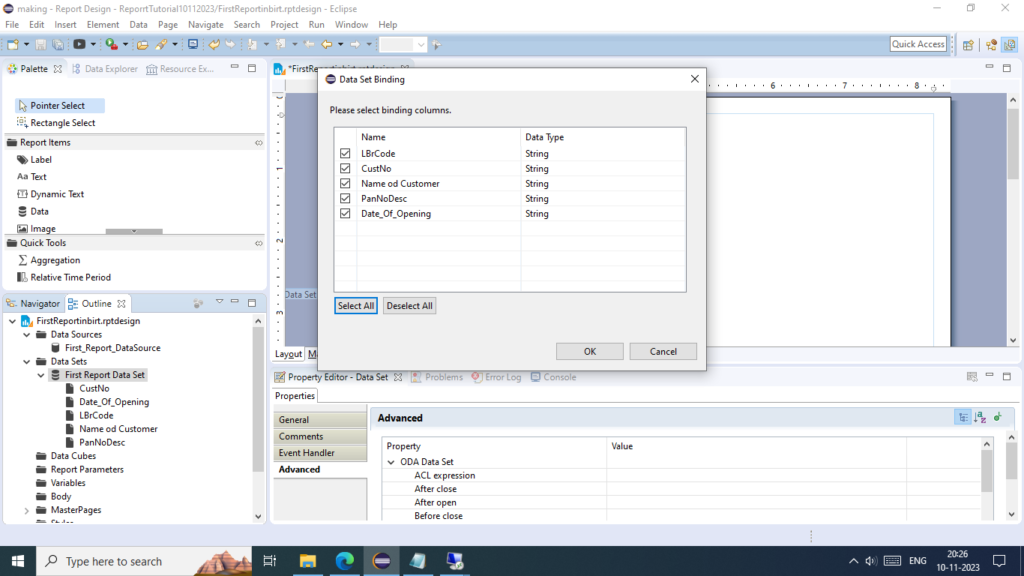
Step 15. Given Alignment Borders To your Columns using Properties option and then Click on ‘Run’ to Preview report output >> click on ‘View Report ‘>> Choose Browser to preview your Report output.
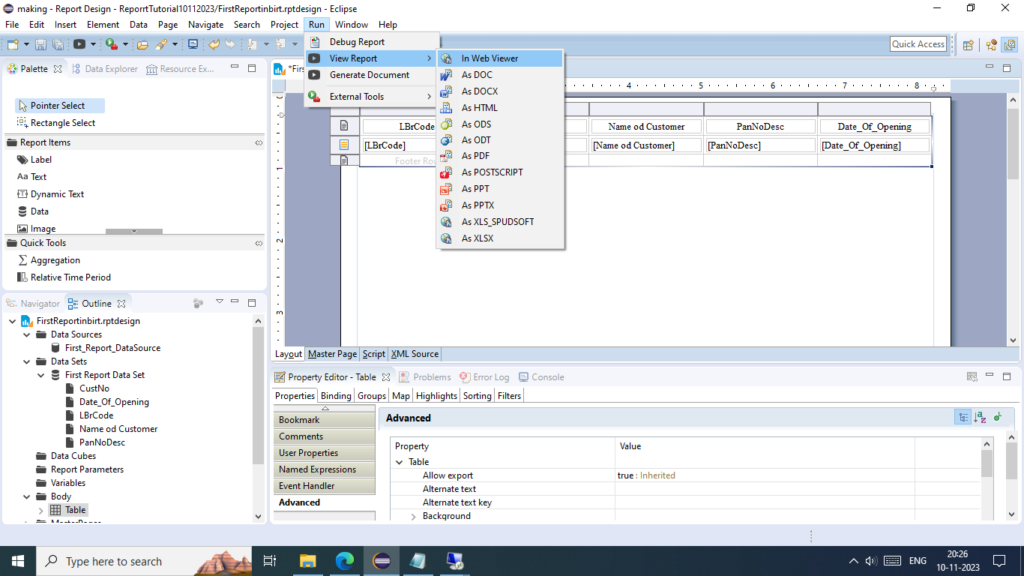
Step 16. In Report Preview you will see your Report output in Web browser as you were selected Web Viewer or you can see it in pdf, Excel etc. views as per your requirement.
above tutorial was for First Report Tutorial For Beginners
BIRT Report Designers First Report For Beginners
FAQ BIRT Report
Q. What is BIRT
Ans : BIRT is an Business Intelligence Report Tool for designing a different reports
Q. Can we use templates in BIRT Report ?
Ans : Yes, we can use Templates in BIRT , you can use report template as per your requirement.
Q. How to Download BIRT Report Designer /
Ans : To download BIRT Report Designer go to the Eclipse website and to know how to install and configure BIRT Click Here.
Q. Can we connect any database to BIRT Report Designer ?
Ans : Yes, you can connect any database to BIRT report by creating a data source.
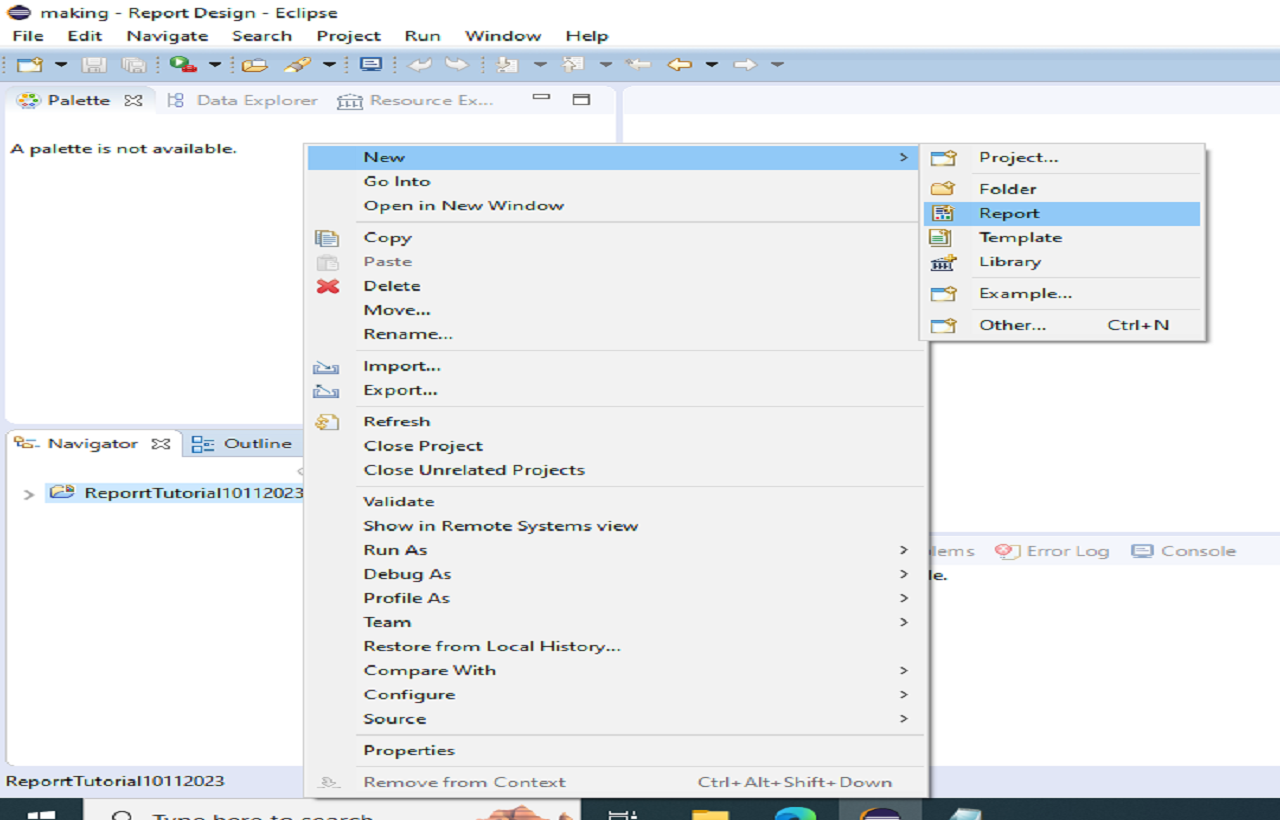

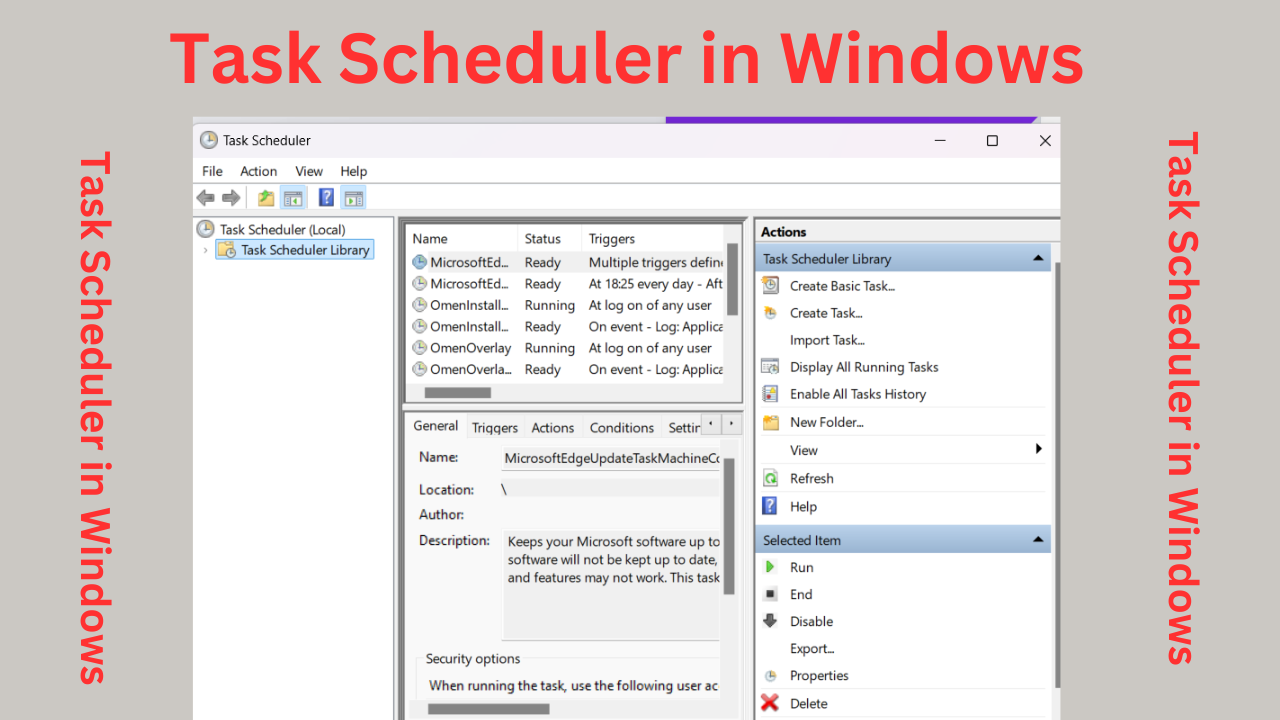
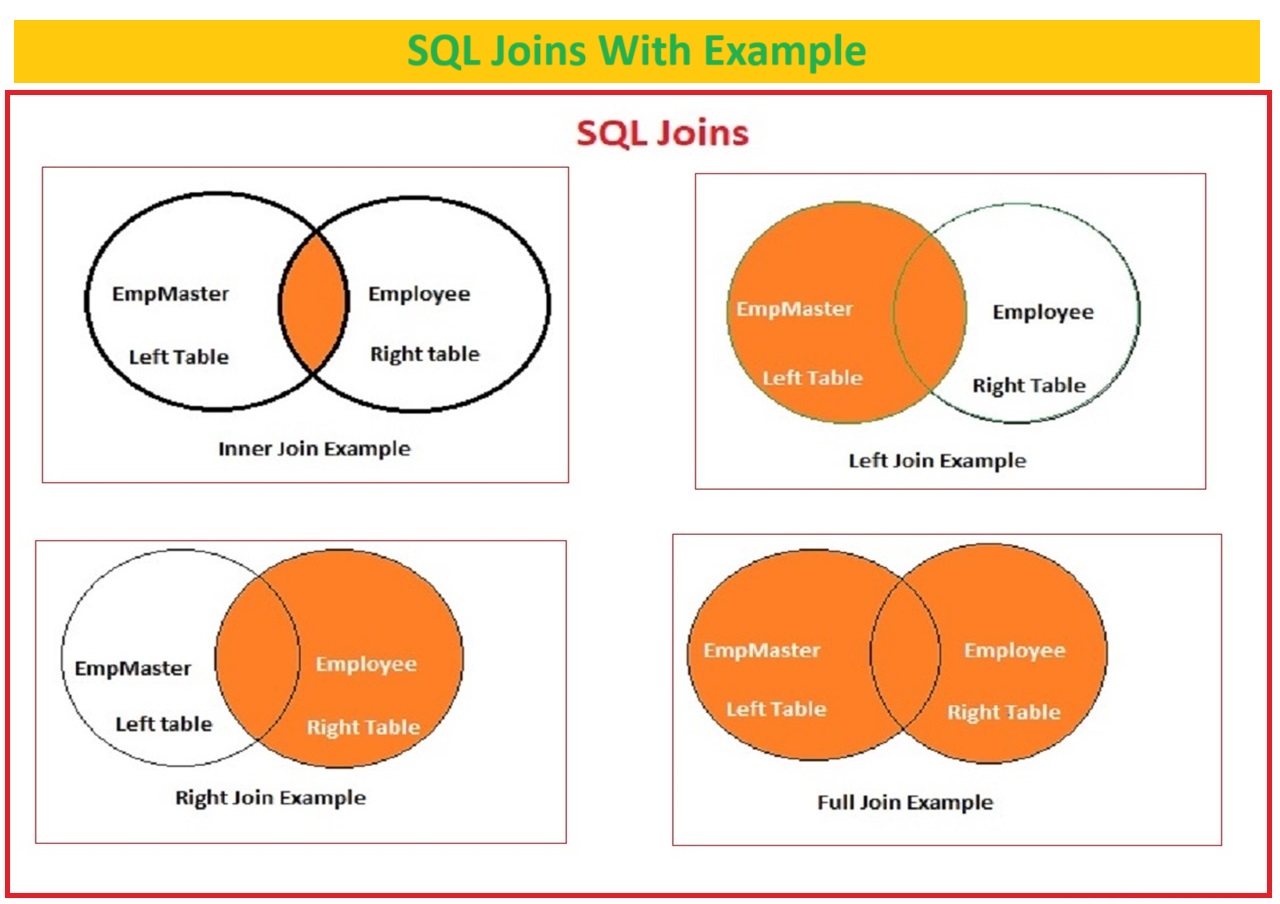
One response to “How to Create Basic Report in BIRT | easy steps by step guide”
[…] Click Here To know How to create Data Source and Data set in BIRT report Refer blog post (First Report in BIRT) […]